SSD/HDDの中身をまるごとコピーして乗せ替え。
「HDDの調子が悪いから交換したい」とか「HDDからSSDに乗せ替えたい」とかそんな時の手順です。
SSD/HDDを丸ごとコピーして「クローン」状態にすればパソコンの状態は交換前とまったく同じ中身で立ち上がります。
時間は結構かかりますが、やり方はとってもかんたんです。
管理人愛用の「富士通S904」の交換しました。
外付け SSD/HDD ケースを準備。
使っているパソコンと新しい SSD/HDD を繋ぐ「外付けSSD・HDDケース」を準備します。
必要な物はこれだけです。

↑SSD/HDDケース。
1000円前後位で売っています。
ケースじゃなくて SSD・HDDを直接USBで繋ぐケーブルでも大丈夫。
SSD/HDDの接続端子はSATA、M.2等いろいろあるので注意です。
SSD/HDDをパソコンに接続

新しいSSD/HDDをケースに入れます。
ケースを開けるのと繋ぐのがかんたんなケースがいいです。
ネジとか使ってケースを開けるタイプもありますがめんどうです。

USBでパソコンに接続。
これでSSD/HDDコピーの準備完了。
EaseUS Todo Backup Freeをインストール
SSD/HDD を丸ごとコピーできるフリーソフト 「EaseUS」を使いました。
クローン状態のSSD・HDDをかんたんに作れます。
#時間はかかりますが

EaseUS Todo Backup Free

パソコンに「EaseUS Todo Backup Free」をインストールします。
SSD / HDD を丸ごとコピーなら無料で利用できます。
# 一部だけコピーとか利用方法によっては有料になります。
容量次第だけどコピーは時間がかかる
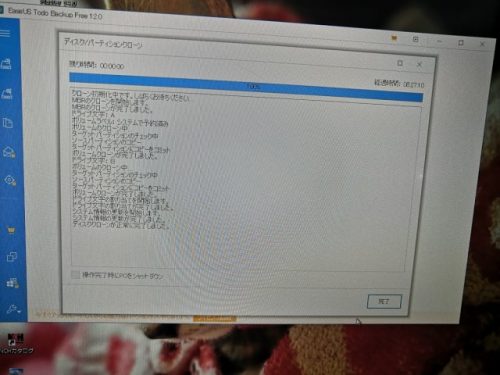
SSD/HDDを丸ごとコピーする「クローン」を選択。
ソフトの操作は非常にかんたんです。
500GBのHDDをコピーしたのですが、なんと8時間もかかりました。
パソコンのスペックとコピーする容量次第だと思いますが予想よりもだいぶ時間がかかりました。
コピーする手順自体は非常にかんたんです。
コピーの時間がかかるので寝る前とかにコピー始めたりするといいかもしれません。
新しいSSD/HDDに乗せ替える

コピーしたSSD・HDDを古い物と交換して完了。
fujitu S904 の裏蓋を空けたところです。
SSD/HDD交換前とまったく同じ状態で立ち上がります。

SSD/HDDを丸ごとコピーして「クローン」状態にすればパソコンの状態は交換前とまったく同じ中身で立ち上がります。
新しくドライバを入れたりとか一切不要。
中身のファイルも全部そのまま残っていました。
「HDDの調子が悪いから交換したい」とか「HDDからSSDに乗せ替えたい」とかそんな時にこの手順で出来ます。
他の方法もありますがかんたんなのでおすすめです。























コメント